Techkon Expresso / KBA
KBA Press + Techkon SpectroDrive + Expresso
Typical KBA/Techkon scenario — How to
Techkon Expresso software is integrated with KBA software. Expresso is exporting automatically data to KBA Graphitec Ergo Tronic software (closed-loop solution)
In Techkon Expresso preferences export is set to KBA-Graphitec Ergo Tronic Export/localhost port: 5010.
By default, Expresso is exporting measurements to one defined file format, but Techkon made it possible to add additional exports if required.
In most cases Computer, where Expresso is installed, is isolated from the local network by a hardware firewall - the only communication that is allowed is CIP3 import (dedicated port is opened).
Important notice:
- IT knowledge is required to safely perform the following changes.
- Start from backup first - document steps with screenshots and be prepared to restore the original configuration if necessary. Same for any hardware changes - document original connections first.
- You need to understand the risk of opening the KBA computer system factory protected by a hardware firewall.
- Be sure that you can do that - your maintenance contract may not allow you to do that.
Data export implementation
To grab data from Your KBA press equipped with Techkon SpectroDrive plus Expresso Software few steps have to be performed:
1. Change the internal wire connection to get network access to Techkon Expresso Folder
Replace the hardware firewall with an Ethernet switch - KBA doesn't recommend it and in case of remote maintenance you should be able to temporarily rewire the connection back to work with the firewall.
When disconnecting the firewall you become responsible to take care of system security. Be sure to grant very limited access only. What you need is to share a folder where Expresso is writing measurement data only.
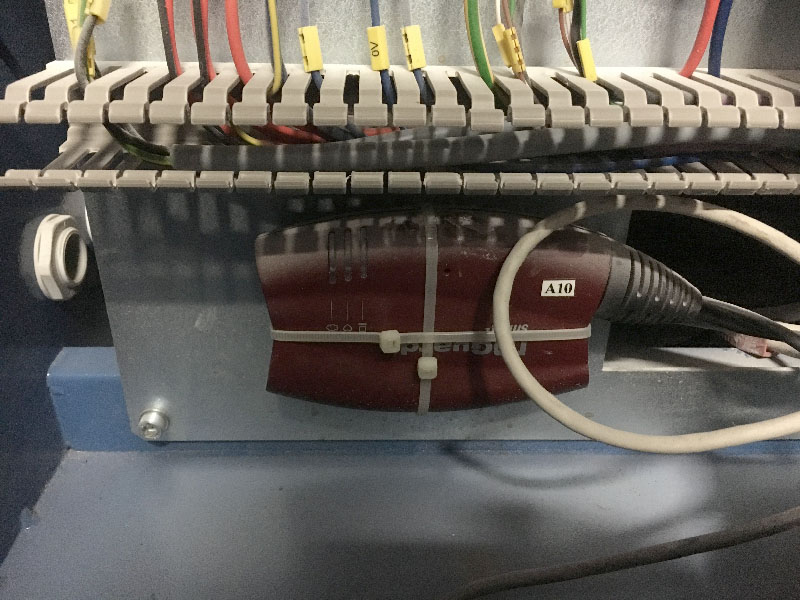
Hardware firewall inside KBA press - to be bypassed with regular Ethernet switch.
2. Share the Expresso folder.
To access Your KBA computer connect the keyboard if not present. To manage your Windows you need to unlock access by clicking the following combination:
Typically Expresso will store measurement data inapplication folder e.g:
C:\Program Files\TECHKON GmbH\TECHKON ExPresso 3.0
Share this folder with another computer (preferable server) that will grab data and upload them into ChromaChecker Cloud. Of course, your real path may be different.
Depending on your system version you may want to improve security (password protection/users privileges management)
3. Create a backup of the Expresso computer
Always be prepared to be able to come back if something goes wrong.
Remember - this is critical - in the next step, you will modify export settings and that may reset some parameters.
4. Document all critical Expresso settings
In Expresso software - before applying any changes - take the screenshots of all settings to be able to set all important parameters back into working conditions. This is critical to document setting (including press setting, export settings) - keep all screenshots in a safe place just in case.
5. At this point, you have to modify the export setting by adding an additional export function.
Expresso is able to export data to more than one file format at the same time. It is important not to delete the existing export but add a new one. An Alwan SVF file format is practically tested.
File to be edited ( keep Expresso software NOT running):
ExPressoProperties.xml
Caution - before editing make a backup copy of this file!
New line to be inserted (Expresso has to be OFF) :
From now Expresso when launched should export additional measurement files into the Program Files directory. The line that specifies the measurement folder (available in ExPressoProperties.xml only when Expresso software is launched)
Notice that ExPressoProperties.xml is different when the application is on and off.
Possible configuration variants
Change “Alwan” if you need another Export Format - we are not recommending it.
The following table shows file formats available for export. You may want to experiment with various formats depending on your hardware/software configuration.
| Export Format | AdditionalExports Entry | |
| TECHKON Text | TechkonTextExport | |
| Shinohara | ShinoharaExport | |
| Digital Information | DigitalInformationExport | |
| Akiyama | AkiyamaExport | |
| Goss | GossExport | |
| CGATS.17 | CGATSExport | |
| CSV (Microsoft Excel) | CSVExport | |
| Fuji XML | FujiExport | |
| KBA XML | KBAExport | |
| Printflow | PrintflowExport | |
| Sakurai | SakuraiExport | |
| Precision Image | PrecisionImageExport | |
| Alwan | AlwanPrintExport | |
| MHI | MHIExport | |
| MPX | MPXExport | |
| Rutherford | RutherfordExport |
When you relaunch the application you have to check if any existing settings ( press setting, export parameters) are not changed) are not reset to defaults. If necessary set them back to previous - use saved screenshots to compare and restore.
6. Install CC Uploader - we recommend launching it from the server.
Setup your Uploader to upload measurements (in this case .SVF files) to the ChromaChecker.
Contact ChromaChecker Support
Additional information and Support Form is available for logged users.